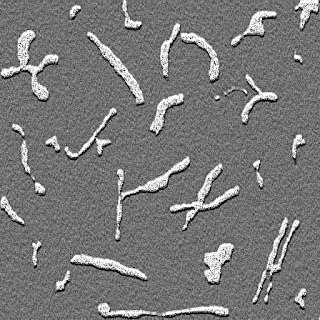The QWT Library gives us the ability to create graphs, scale axes, insert legend and do a whole lot of graphing stuff, in a very easy manner. I wanted to show how easy it was to use so in this tutorial I plot an openCV histogram using QWT.
The set-up for this tutorial is similar to the one in my
previous tutorial, only this time I also include the OpenCV library. So we can dive straight into the code.
Code
#include <QApplication>
#include <qwt_plot.h>
#include <qwt_plot_curve.h>
#include <qwt_plot_grid.h>
#include <qwt_symbol.h>
#include <qwt_legend.h>
#include <opencv2/core/core.hpp>
#include <opencv2/imgproc/imgproc.hpp>
#include <opencv2/highgui/highgui.hpp>
int main(int argc, char *argv[])
{
QApplication a(argc, argv);
if (argc < 2)
return 1;
//Read input image
cv::Mat img = cv::imread(argv[1]);
//Convert to grayscale
if (img.data && img.channels() == 3)
cv::cvtColor(img, img, CV_BGR2GRAY);
else
return 1;
int histSize[1] = {256}; // number of bins
float hranges[2] = {0.0, 255.0}; // min and max pixel value
const float* ranges[1] = {hranges};
int channels[1] = {0}; // only 1 channel used
cv::MatND hist;
// Compute histogram
cv::calcHist(&img, 1, channels, cv::Mat(), hist, 1, histSize,ranges);
double minVal, maxVal;
cv::minMaxLoc(hist, &minVal, &maxVal);//Locate max and min values
QwtPlot plot; //Create plot widget
plot.setTitle( "Plot Demo" ); //Name the plot
plot.setCanvasBackground( Qt::black ); //Set the Background colour
plot.setAxisScale( QwtPlot::yLeft, minVal, maxVal ); //Scale the y-axis
plot.setAxisScale(QwtPlot::xBottom,0,255); //Scale the x-axis
plot.insertLegend(new QwtLegend()); //Insert a legend
QwtPlotCurve *curve = new QwtPlotCurve(); // Create a curve
curve->setTitle("Count"); //Name the curve
curve->setPen( Qt::white, 2);//Set colour and thickness for drawing the curve
//Use Antialiasing to improve plot render quality
curve->setRenderHint( QwtPlotItem::RenderAntialiased, true );
/*Insert the points that should be plotted on the graph in a
Vector of QPoints or a QPolgonF */
QPolygonF points;
for( int h = 0; h < histSize[0]; ++h) {
float bin_value = hist.at<float>(h);
points << QPointF((float)h, bin_value);
}
curve->setSamples( points ); //pass points to be drawn on the curve
curve->attach( &plot ); // Attach curve to the plot
plot.resize( 600, 400 ); //Resize the plot
plot.show(); //Show plot
return a.exec();
}
The code is well commented and is therefore self explanatory - no need for extra explanations. The result can be seen in the image below.